本記事は↑このような方のために、実際の画像付きで手順を詳しく解説しています。
元情弱の僕の目線からも、ゆっくりやれば絶対にできるように作りました。
ぜひ参考にしてブログにチャレンジしてみてくださいね!
具体的な手順だけ知りたい方は、こちらをクリック。
まずは:WordPressブログを始めるために必要なもの

具体的な手順の前に、WordPressブログを開設するにあたって必要なものについて確認します。
WordPressブログの開設に必須なもの
WordPressブログの開設に必須なものは次の3つです。
この3つは、どんなサイトであろうと必須。
それぞれ、
という役割を持っています。
WordPressブログ開設の費用
このうち、有料になるのがサーバーとドメインです。
WordPress自体は無料ツールですが、サーバーとドメインが無いと結局使えません。
費用の相場としては、大体こんな感じ。(色々なサーバー会社の相場)
月々換算では大体、1,000円~1,500円くらいが相場といった感じです。

一日あたり40円ほど。これだけでもブログ運営のコスパの良さが分かりますね(笑)
普通でも比較的低コストなブログですが、僕はさらに安く運営しています。
実はここだけの話、僕自身WordPressブログにかかる費用は月々1,000円以下。
他と人と比べて、年間で1,000円~2,000円くらいは得しています。
僕も実際に使っているおトクな情報については、このあと直後に紹介しています。
コスパ最強:サーバーは『ConoHa WING』一択
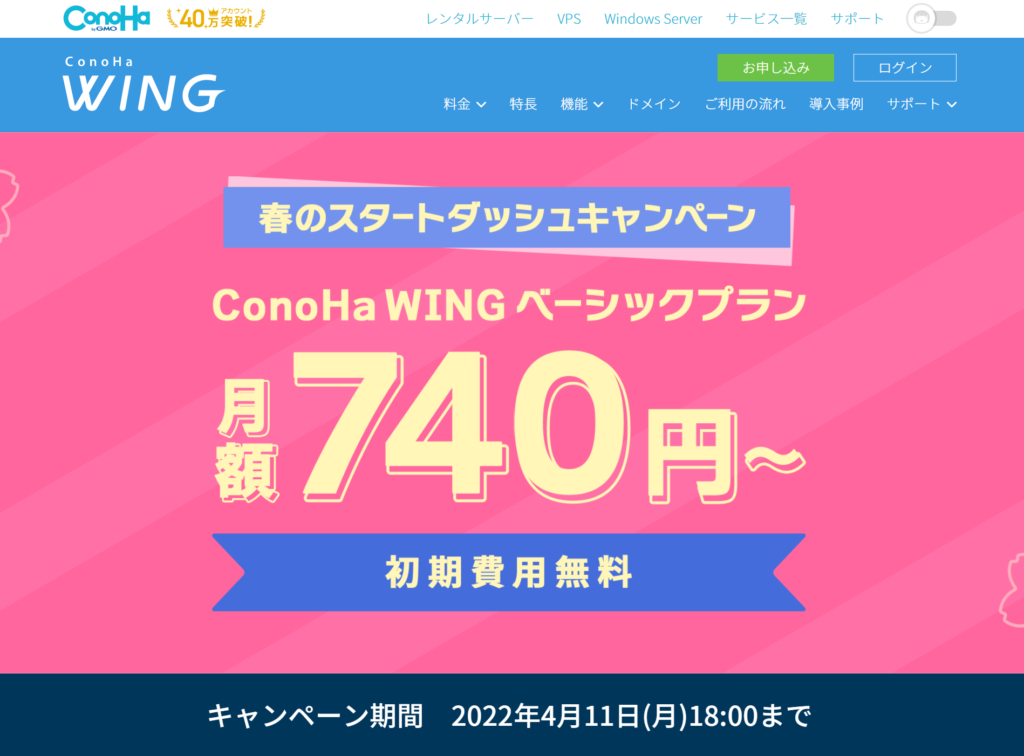
僕が他の人と比べて年間1,000円~2,000円ほど得をしている理由、それはサーバー契約にあります。
僕自身、サーバーは『ConoHa WING』というサーバーを使用しています。
『ConoHa WING』こそ、最高の性能とコスパの良さを兼ね備えた、初心者に最適なレンタルサーバーです。
ConoHa WINGが初心者にとって最高な理由は以下の通り。

とにかく、『安い・高性能』なサーバーってことです
参考までに、その他のメジャーなサーバーとの比較表です。
| 月額基本料金 | ドメイン | 初期費用 | WordPressのセットアップ | 無料独自SSL | 容量 | |
|---|---|---|---|---|---|---|
| エックスサーバー | 1,100円 | 〇(キャンペーン中のみ) | 3,300円 | 〇 | 〇 | 300GB~ |
| ロリポップ | 440円 | 〇(キャンペーン中のみ) | 1,650円 | 〇 | 〇 | 160GB~ |
| ConoHa WING | 911円 | 〇(常時) | 0円 | 〇 | 〇 | 300GB~ |
簡単:WordPressブログの開設手順
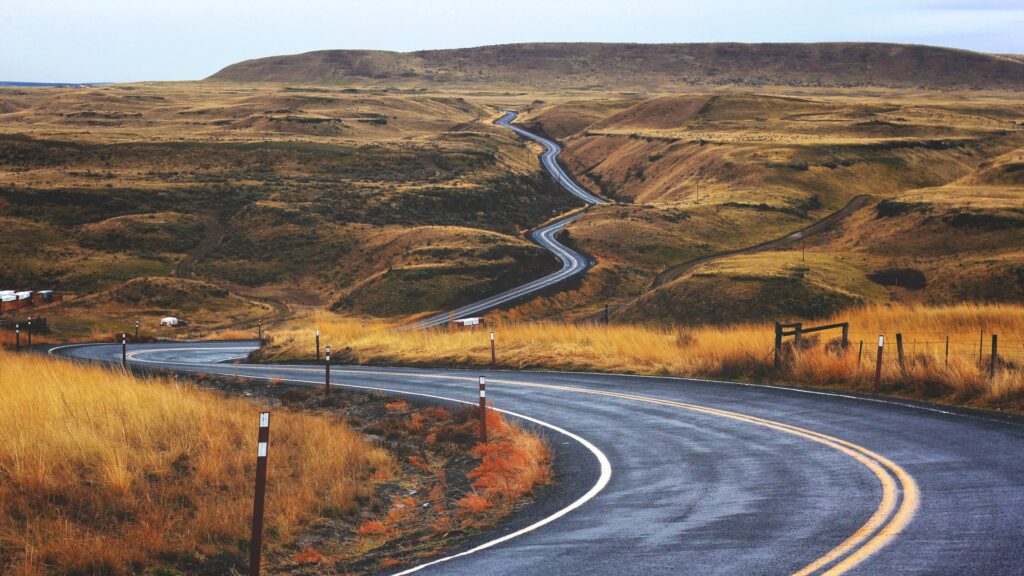
ではいよいよ本題です。
ここからは具体的な手順を画像付きで解説していきます。

パソコン作業が苦手な方もゆっくりやれば大丈夫ですよ!
もちろん、今回は初心者に最もオススメなサーバーであるConoHa WINGを使用します。
とはいえ、実際はConoHa WINGの契約・設定をしたら8割以上は終了です。
10分もあればできるので、ゆっくり見ていきましょう。
Step1:ConoHa WINGのアカウントを作成する
まずは、サーバー契約として『ConoHa WING』の申し込みです。
『ConoHa WING』のサイトにアクセスして、アカウントを作成しましょう。
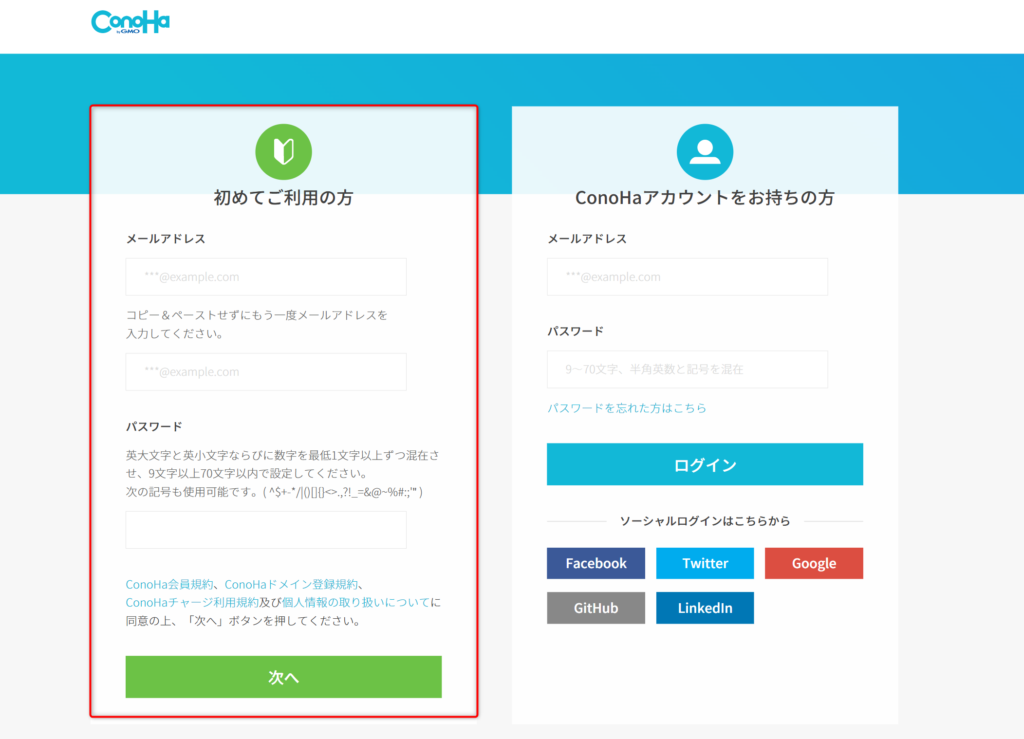
『初めてご利用の方』の方に、メールアドレス(2回)とパスワードを入力しましょう。
入力後、『次へ』をクリックします。
Step2:サーバーの契約プランを選択する
アカウントの作成が終わると、下画面↓のような『プラン選択』のページになります。
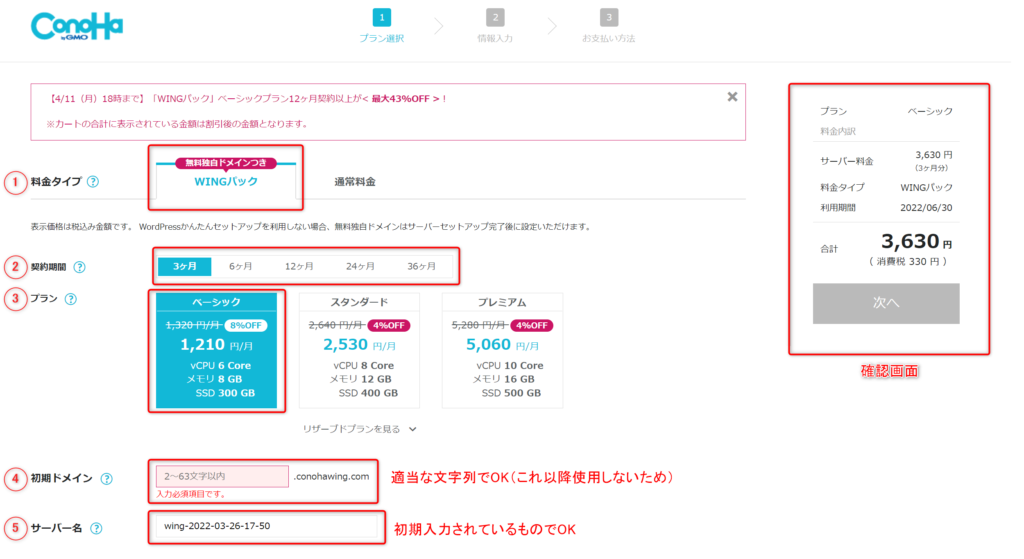

一つ一つ補足していきますね!
①:料金タイプ
料金タイプに関しては、『WINGパック』を選択します。
『通常料金』よりも圧倒的におトクなので『WINGパック』一択です。
②:契約期間
契約期間に関しては、好みで大丈夫です。
契約期間が長いほど、1ヵ月当たりの料金は安くなります。
ただ、『ブログを続けられるか分からない』と思っている初心者の方もいるはず。
そういう方は、3ヵ月・6カ月あたりがオススメです。

僕も最初は6ヵ月で契約しました!
③:プラン
プランに関しては、個人ブログの場合は『ベーシック』で充分です。
④:初期ドメイン
初期ドメインには適当な文字列を入力しておけばOK。
これ以降、初期ドメインを使うことは基本ありません。
⑤:サーバー名
サーバー名に関しても、最初から入力されているものでOKです。
こちらも後から使うことはありません。
Step3:『WordPressかんたんセットアップ』を利用する
先ほどの『サーバー契約プラン』の下に行くと、『WordPressかんたんセットアップ』の項目があります。

この項目が『ConoHa WING』の大きなメリットのひとつですね
簡単に言うと、本来かなり面倒なWordPressの初期設定を勝手にやってくれるという機能です。
利用しない手はありませんね。
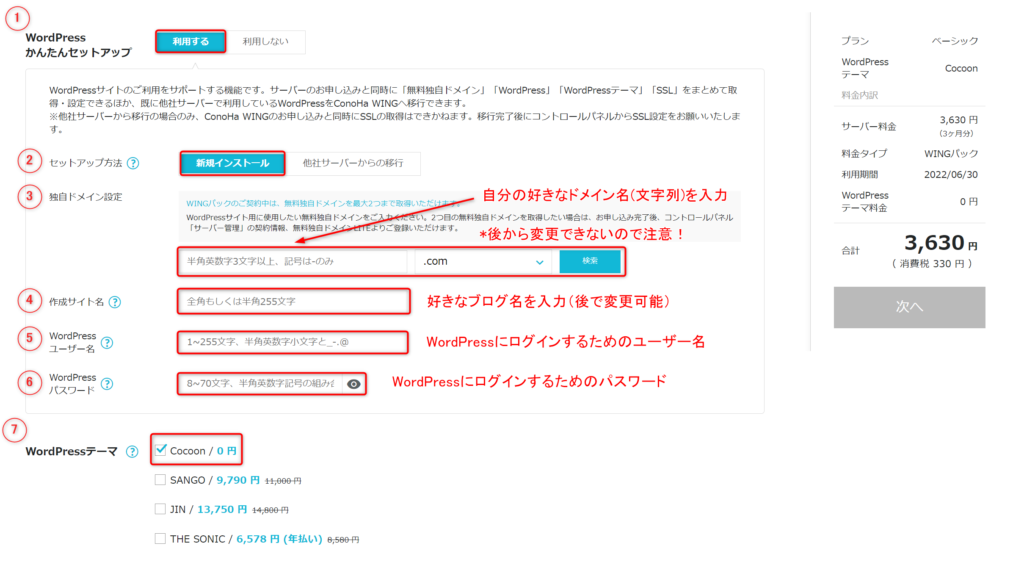

ここも一つ一つ補足していきます
①:WordPressかんたんセットアップ
もちろん『利用する』を選択します。
②:セットアップ方法
これからブログを始める初心者の方は『新規インストール』を選択すればOKです。
*他社サーバーから乗り換える場合は『他社サーバーからの移行』を選択
③:独自ドメイン設定
独自ドメインの設定は、WordPressの開設をする上で最も重要な手順です。
独自ドメインとは、サイトのURL部分のこと。言わば、サイトの名前です。

このサイトの場合、『kenchovin.com』にあたる部分のことです!
入力場所に関しては、半角英数字なら基本的には何でもOKです。
*ただし、後から変えることが出来ないので慎重に選んでください
ドメイン名の後ろの『.com』は自由に選択できます。
色々な種類が選択できますが、とりあえず『.com』『.org』『.info』あたりの有名なものを選んでおけば間違いありません。
④:作成サイト名
好きなブログ名を入力してください。
これに関しては、後からいつでも変更できるのでとりあえずは適当でOKです。
⑤:WordPressユーザー名
WordPressにログインする時のユーザー名は、あなたが分かるものなら何でもOKです。
⑥:WordPressパスワード
WordPressにログインする際のパスワードを設定します。
WordPressの管理画面にログインする際に使用するので、メモ必須です。
⑦:WordPressテーマ
WordPressには、サイト全体のデザインを整えてくれるテーマという機能があります。
テーマには無料から有料のものまで数多くありますが、とりあえずは最も人気な無料テーマの『Cocoon』を選択しておけばOKです。

当サイトでも現在はCocoonを使用しています!
全ての項目に入力が完了したら、『次へ』をクリックします。
Step4:お客様情報を入力する
次はお客様情報の入力です。
指示に従って入力していけばOKです。
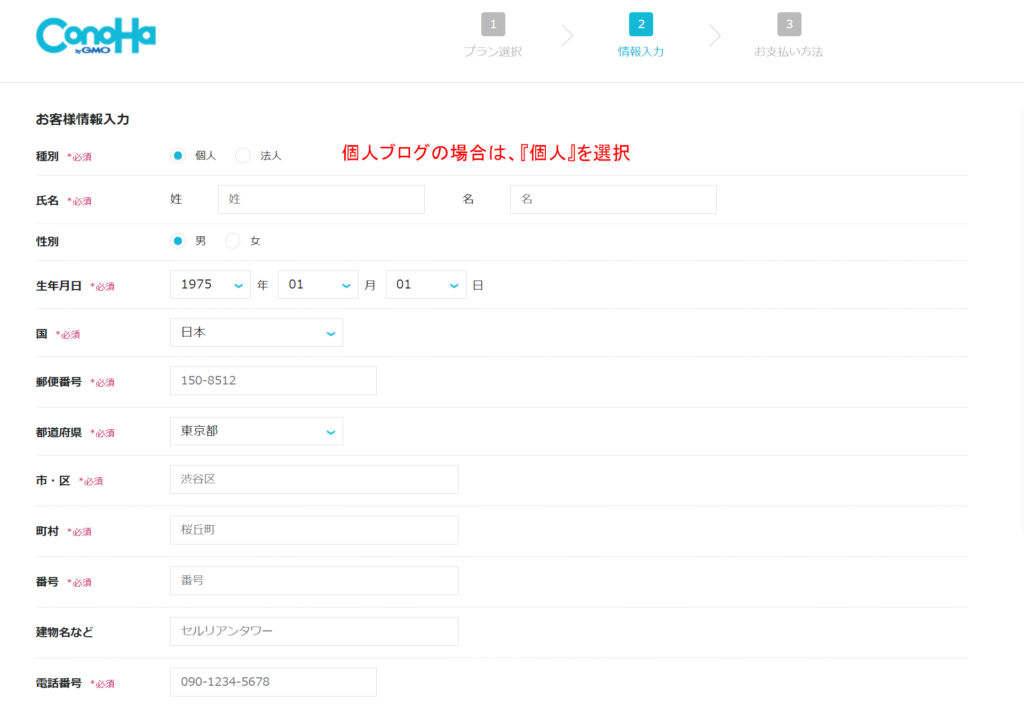
入力が完了したら『次へ』をクリックし、SMS/電話認証画面に進みます。
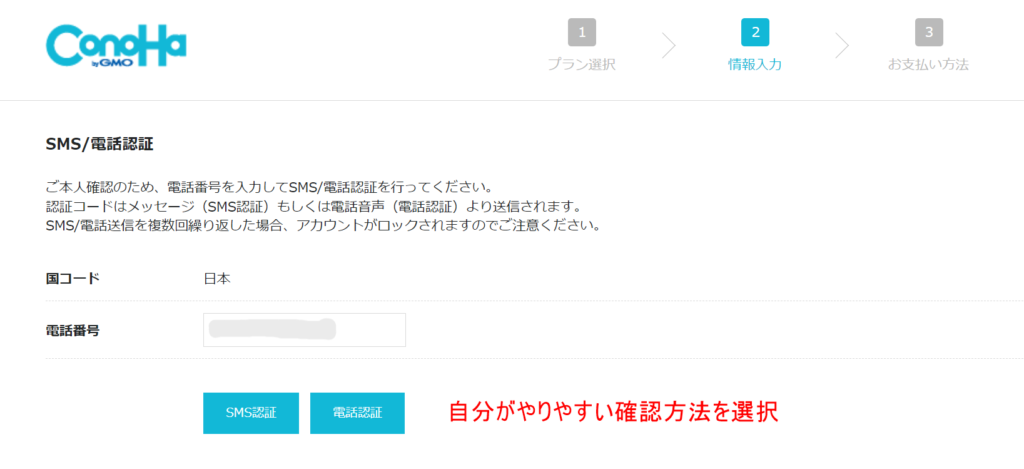
その後は画面の指示に従えばOK。
Step5:お支払い情報を入力する
いよいよサーバー契約最後の手順です。
画面の指示に従って、支払い方法を入力していきます。
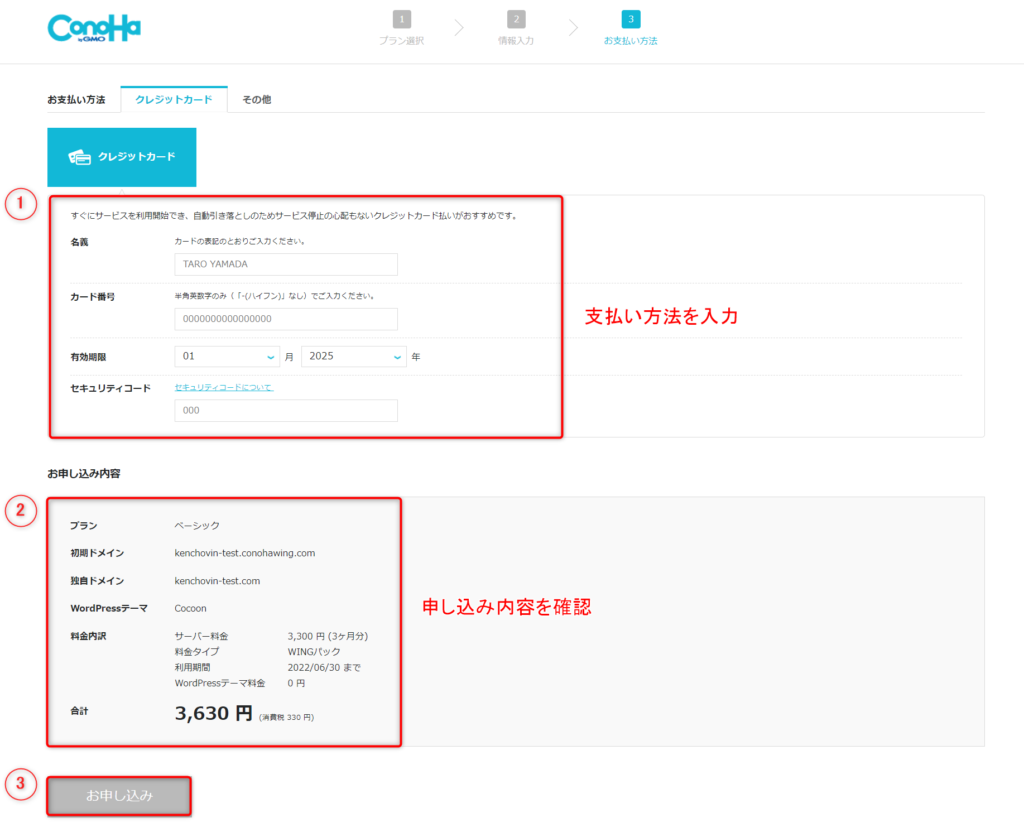
『ConoHa WING』の支払い方法には、2つの方法があります。

簡単なのはクレジットカードです
支払い方法の入力が終わり、『お申し込み』をクリックすれば、サーバー契約は完了。
晴れてブログデビューです!
チョット早いですが、お疲れ様でした。
『サイトの表示可能になるまで数分かかります』とあるので、数分待ちましょう。
ここまでで基本的なサーバー設定は終わりですが、あとひとつ、設定しておいた方が良い場所があります。
次のStep6で解説するので、ここで終わらずに読み進めてください!
Step6:WordPressのSSL化設定をする
WordPressの設定、最後の手順がSSL化設定です。
SSL設定とは、Googleが推奨しているサイトのセキュリティをアップさせるための設定です。

別に、理解しなくてもOKです。とりあえずはやっときましょう
セキュリティは Google の最優先事項です。
(中略)
今後、より多くのウェブサイトで HTTPS が使用されることを期待しています。ウェブの安全性をさらに強化しましょう。
参照:Google検索セントラル
要は、URLの『http』が『https』に変わるだけのことです。
普通にやるとかなり面倒なSSL化設定も、ConoHa WINGではめちゃくちゃ簡単にできます。
手順もたったの2個しかないので、安心してください。
手順1:ConoHa WINGの管理画面へログイン
まず、サーバー契約をした時に作成したアカウントでログインします。
すると、下のようなコントロールパネルに移動するので、画像内の番号に従って進んでいきます。
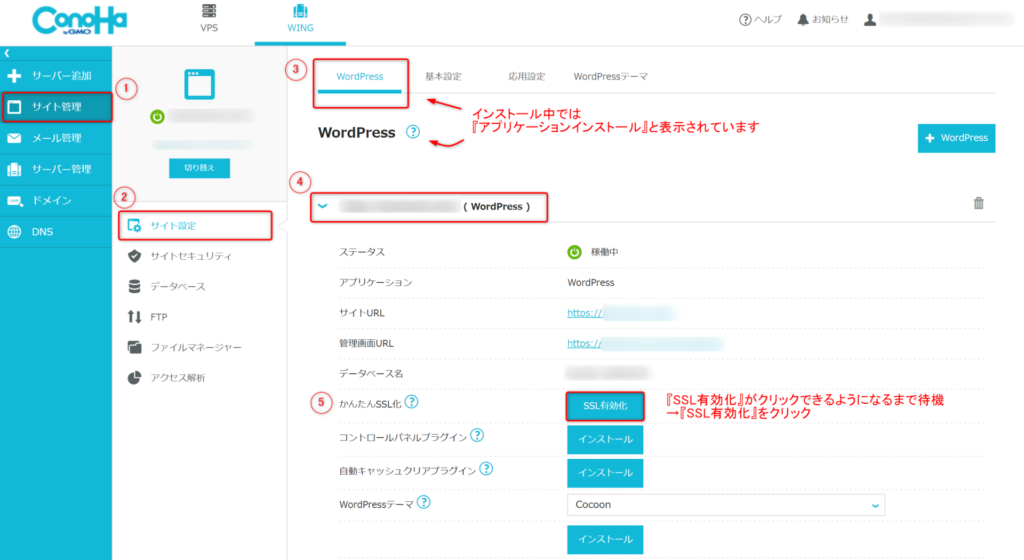
恐らく、しばらくは『SSL有効化』が押せないようになっていると思うので、数分待ちます。
手順2:『SSL有効化』をクリックして待つ
『SSL有効化』が青色になってクリックできるようになったら、迷わずクリックします。
30分から数時間でSSL有効化は完了するので、コーヒーでも飲みながら気長に待ちましょう。
補足:待っても『SSL有効化』がクリックできるようにならない時
たまに、待っても待っても『SSL有効化』が青くならない場合があります。
その場合には、『サイトの管理』→『サイトセキュリティ』→『SSL』→『無料独自SSL』へと進んで、『利用する』になっているかを確認してください。
以上、『SSL有効化』をもってWordPressブログの開設は完了です。
昔と比べ、かなり簡単になったので初心者にも優しいですね。
もしも一回で分からなければ、もう一度じっくりとよんでみてください。
それでも不明点がある場合には、コメントでぜひ教えてくださいね!
ブログ開設後はASPに登録しよう

ブログ開設後に即やるべきなのが、ASP(アフィリエイトサイト)への登録。
アフィリエイトするにも、セルフバックするにも必須になります。

ASPはとりあえずは大手4つを登録すればOK!
ここまでやればひと段落!お疲れ様でした!
恐らく、↓の記事から来たと思うので、その続きの手順をこなせばOKです。
「WordPressブログの始め方」まとめ
今回は、WordPressブログの始め方について解説しました。
最初にも言ったように、僕自身元々情弱で、WordPressブログの開設に手間取った経験がありました。

ちゃんと、初心者の方でも分かりやすい記事になっていたでしょうか(笑)
今回は以上。最後まで読んでいただきありがとうございました!
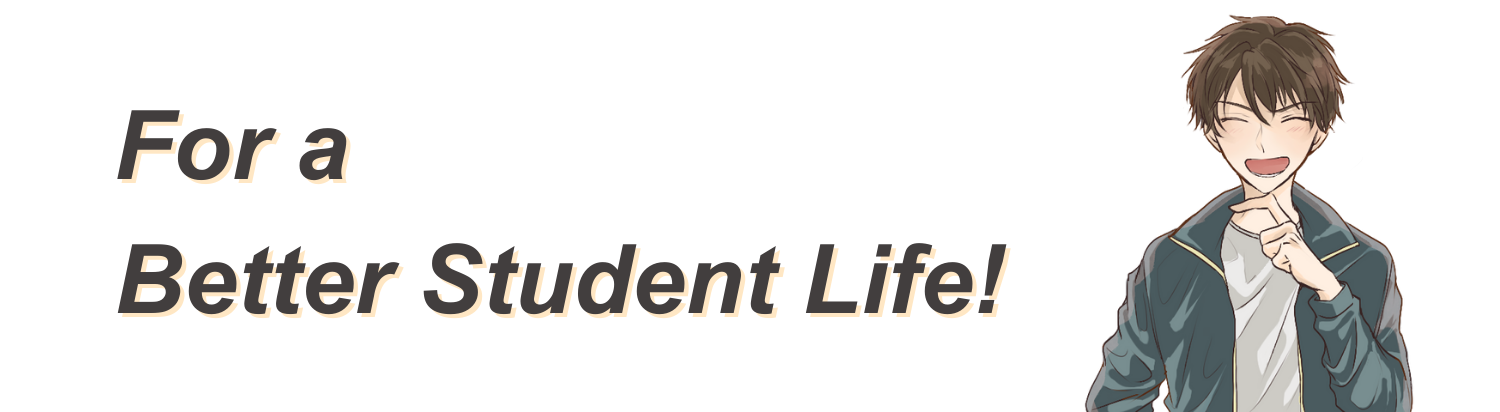





コメント